Release news Naviate for Revit
Naviate Accelerate March Release 2023.1.4
Updates in Naviate Accelerate. Highlights include 14 new features including Parameter Transfer and Move to Nearest, and Advanced Parameter Manager.
-
Feature
-
Feature
-
Feature
-
Feature
-
Feature
-
Feature
-
Feature
-
Feature
-
Feature
-
Feature
-
Feature
-
Feature
-
Feature
-
Feature
-
Update
-
Update
-
Update
-
Update
-
Update
-
Update
-
Update
-
Update
-
Update
-
Update
-
Update
-
Update
-
Update
-
Fix
Changes is available in version 2023.1.4
New! Parameter Transfer
When used inside of a Revit schedule, the Parameter Transfer feature allows you to transfer shared parameters that exist in families in the Revit schedule to other families in the schedule.
The correct shared parameter file must be loaded into the project with the shared parameters selected for transfer prior to running the command in the Revit Manage Shared Parameters function.
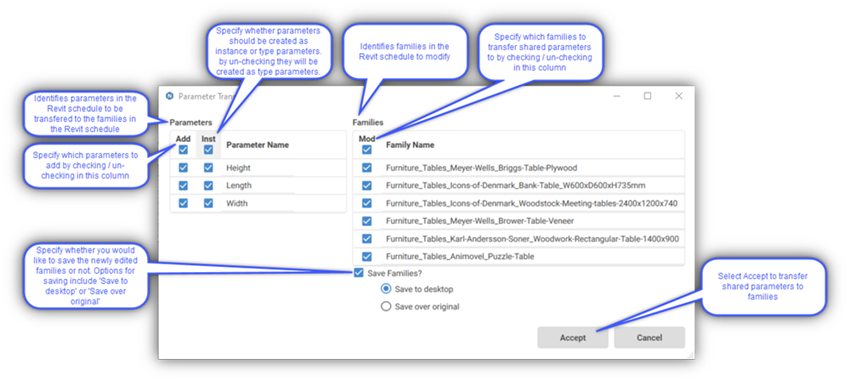
New! Move to Nearest
This feature lets you move selected elements to adjacent surfaces within a 3D view.
Simply select the elements and then use the command in a 3D move to move all selected elements to an adjacent surface. You can include an offset and even surfaces in a linked model.
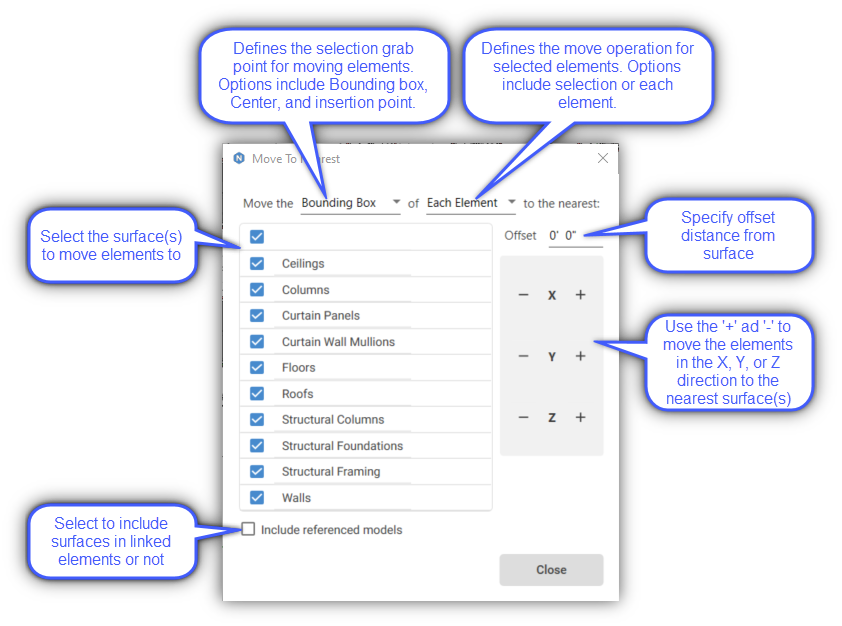
New! Advanced Parameter Manager
The Advanced Parameter Manager allows you to see all shared parameters across the current Revit model, shared parameter file, and linked Revit models.
You can batch create shared parameters from either a shared parameter file, a linked Revit model, or from the Advanced Parameter Manager UI. Users can also create shared parameters from a shared parameter file to families loaded in the current Revit model.
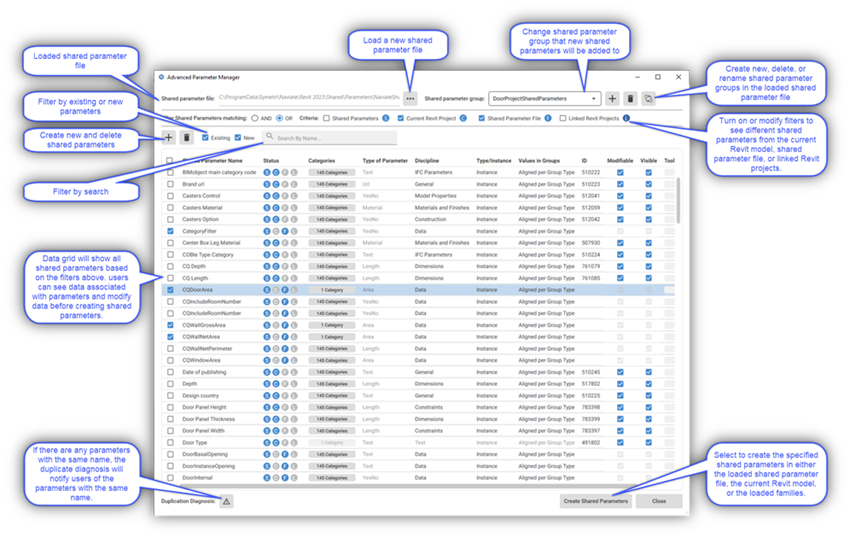
New! Find and Replace
The Find and Replace command allows you to Find and Replace common instance parameter values of selected Revit elements.
You can select which parameter and it will run the find and replace only on the selected parameter for the selected elements.
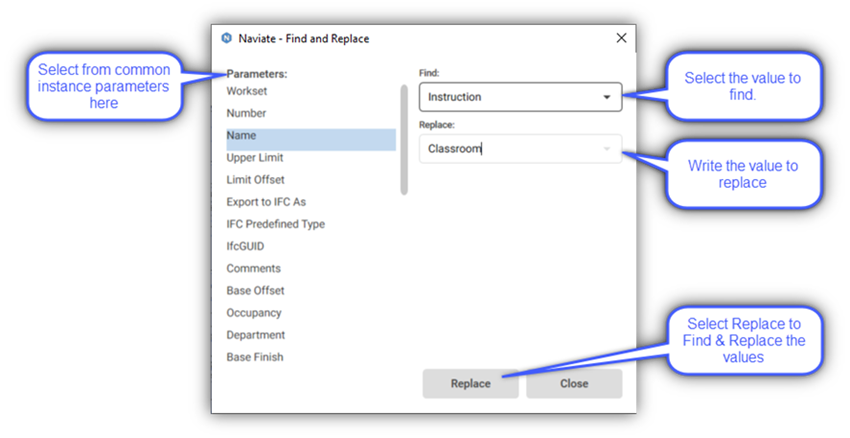
New! Sum Parameters
The Sum Parameters command lets you see a summary of all common parameters that can be calculated along with their values/sum values in selected elements.
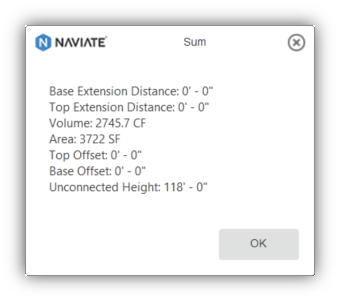
New! Imprint
The Imprint feature allows you to link Word, Excel, or PDF documents onto any Revit view or sheet by creating an image of the Word, Excel, or PDF document. A live link between the newly created Image and original document will make it simple to manage the document and keep it up to date.
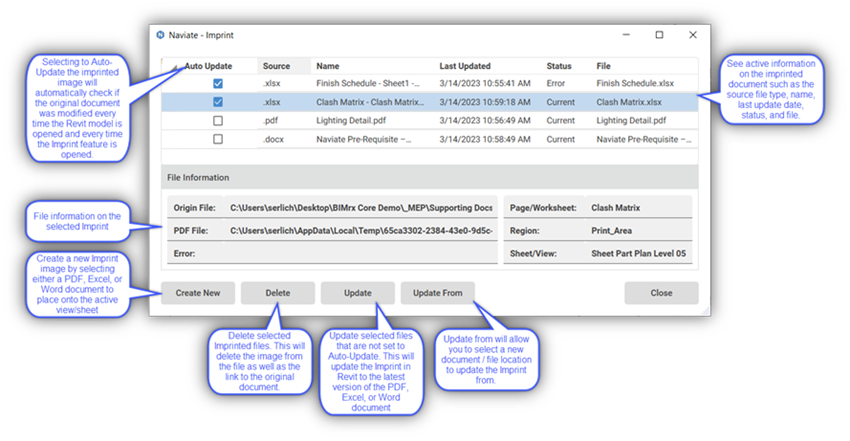
New! Create Table
The Create Table feature copies the print region of the selected Excel worksheet and converts the Excel table in Revit as either a static schedule or drafting view with Revit lines, text, and filled regions. This will create a link with the Revit schedule or drafting view and the original Excel file.
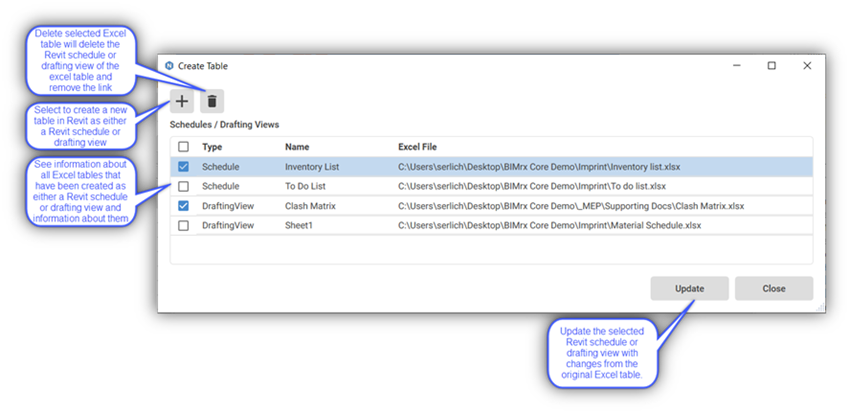
New! Section from Element
With the help of the Section command, you can quickly create a properly sized and oriented section view by selecting an element in a Plan or RCP view.
A section will be created parallel to the element with a narrow depth and height. The Section command could be performed on any object found in the host or linked model.
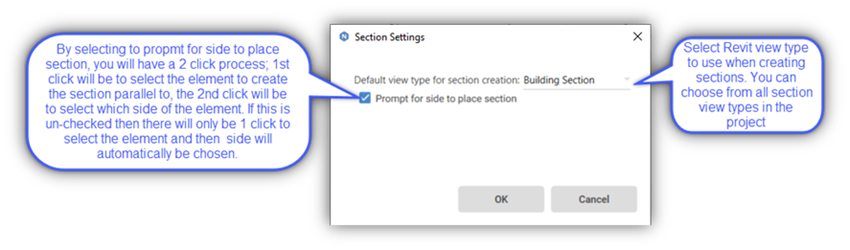
New! Dimension Grids
The Dimension Grid command is a one click feature that dimensions all grids in the active view. It will add a grid string at the top and right of the view, dimensioning all grids in the view.
New! Tag Settings
The Tag Settings dialog allows you to define how elements will be tagged. Tags can be placed individually by single or multiple selection or by views. Predefined Tag Settings contain information such as category, tag family, x & y offsets, and leader placement. Groups can be created that contain multiple Tag Setting configurations that can be selected to filter and display specific Tag Settings. Intuitive tagging allows elements to be tagged based on default Tag Settings.
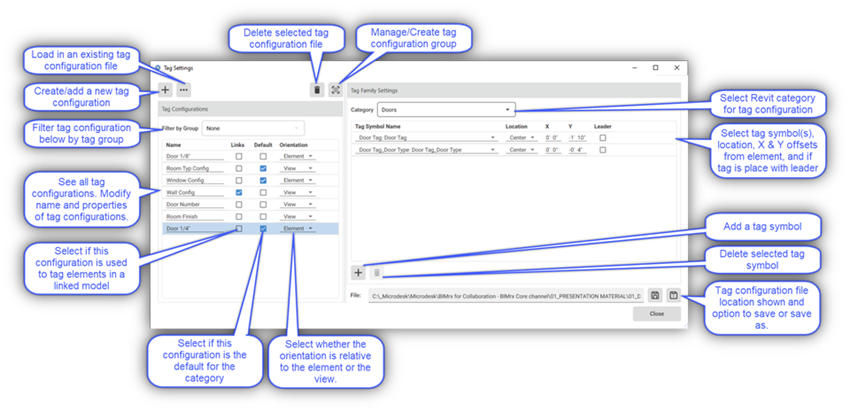
New! Tag Select
The Tag Select command allows multiple elements in the main model to be tagged simultaneously with no Dialog interaction.
This feature uses the default configurations per category specified in the Tag Settings. The Tag Select Linked Elements performs the same as the Tag Select just on elements in linked models. This is based on both the default and links settings in your Tag Settings.
New! Tag Select Linked Elements
The Tag Select Linked Elements performs the same as the Tag Select just on elements in linked models. This is based on both the default and links settings in your Tag Settings.
New! Tag All
The Tag All command allows multiple elements in multiple views to be tagged based on Tag Setting default selection.
You can select either an individual tag configuration or a group of configurations that have been defined in your Tag Settings and then select multiple views to tag. The Tag all feature will then tag all selected views based on the tag settings selected.
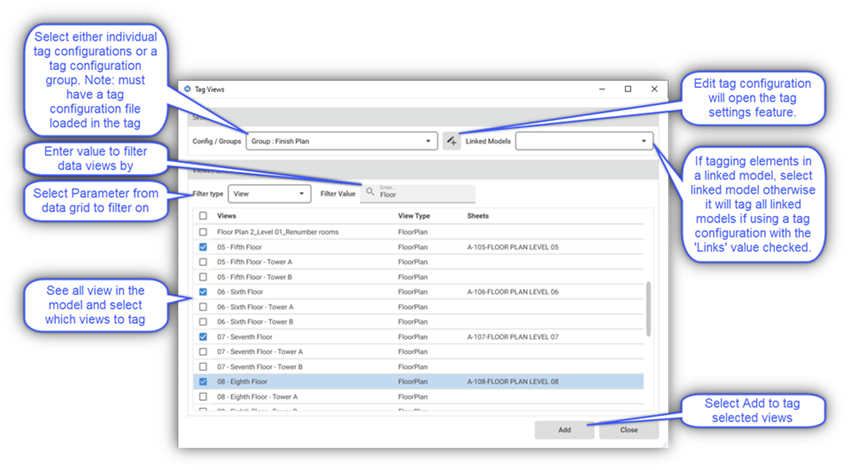
New! Print Set Manager
The Print Set Manager lets you manage Print Sets in an easy and efficient way.
This feature gives you the ability to add/remove Views/Sheets from a specific Print Set and add/duplicate/delete Print Sets. The Print Set Manager has additional features to show and filter Views/Sheets in Print Sets.
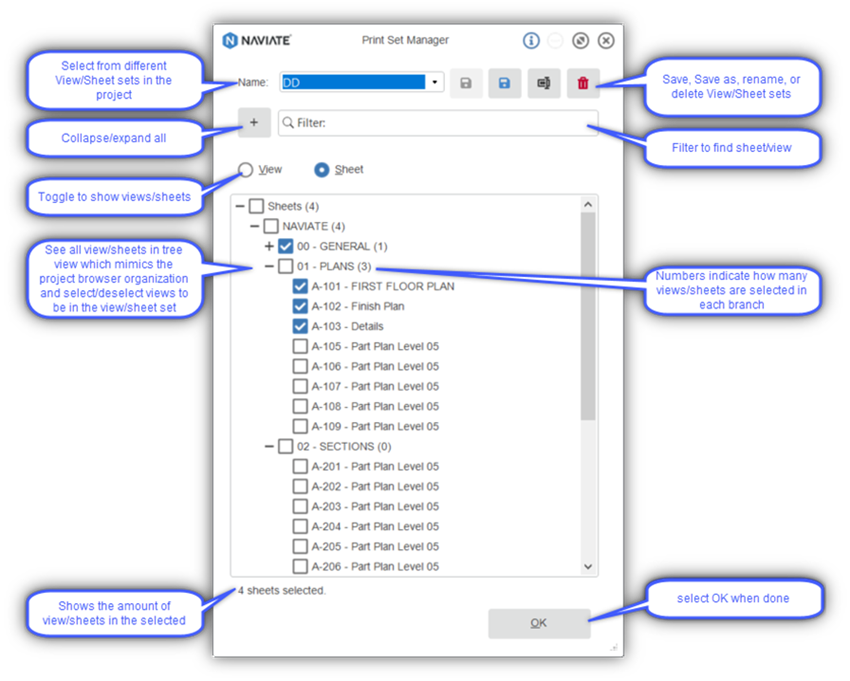
Quick Filter Elements
You can now select from Revit Rule-based Filters in the Quick Filter Elements feature.
The Naviate Accelerate Quick Filter Elements feature allows you to quickly select elements based on either the Naviate filters created using the Filter Elements feature, Revit Saved Selections, or the newest additions, Revit rule-based filters. The UI has been re-designed to add Revit rule based filter for quick selection. You can select, select & hide, or select & isolate all filter types. You can apply the selection options on individual filters or on multiple filters. You can also toggle to add to the current selection, otherwise it will deselect the current select and select based on the filter(s).
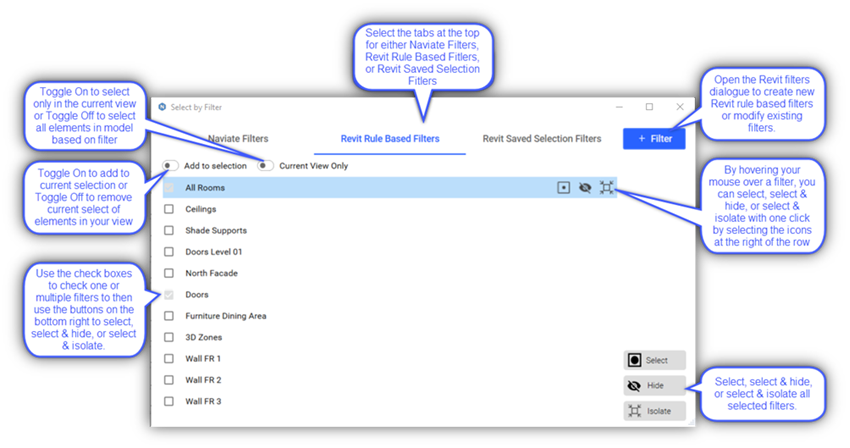
Revision Manager (Apply Revisions on Sheet)
The Apply Revisions on Sheet feature has been renamed to Revision Manager. You see all sheets in the model in a tree view format that mimics the Revit project browser organization to make it easy to find sheets. You can preselect sheets in the project browser, then select to run the Revision Manager, and sheets will be selected in the Naviate Revision Manager UI. You can then add/remove revisions on sheet, create new Revit revision in the project, and modify Revit Revision parameters.
New functionality includes create a View/Sheet set of selected sheets, export all sheets to an excel revision schedule and roundtrip changes back into the model from Excel.
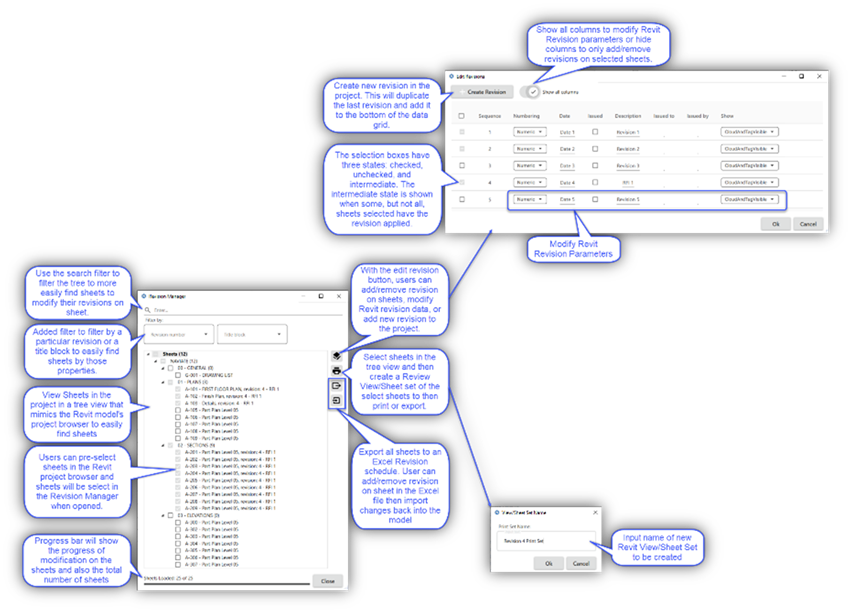
Combine Parameter Values
You can now select from Revit database properties to combine parameters.
The Combine Parameter Values feature is used as a parameter copier. It can copy information on all elements within a category - from instance to instance, type to type, or type to instance. It's also able to combine information from several parameters into one and add prefixes and suffixes to each parameter copied. A setting can also be saved and easily reused again later.
The new addition is the ability to access the Revit database (DB) properties and use them within the combine parameters features. You can now select to transfer data from the DB properties to another parameter and combine the DB properties with other instance or type parameters.
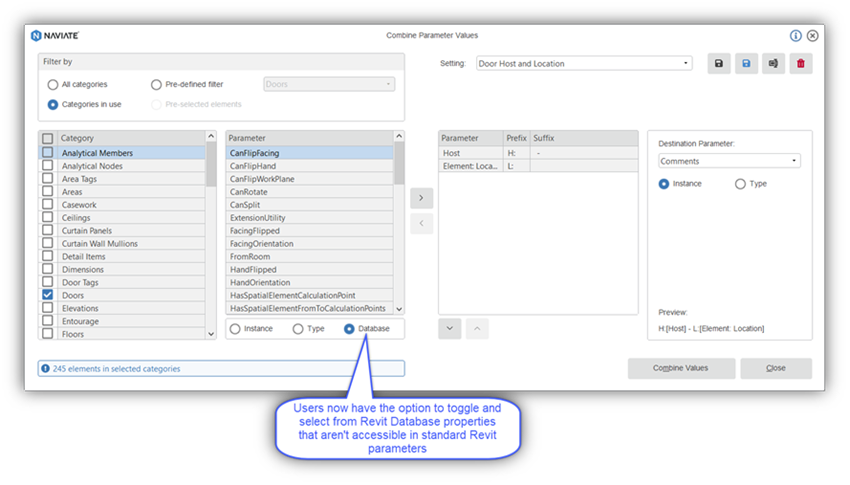
Align Tags
You can now align text notes and dimensions.
The Align feature in Naviate Accelerate appears in the modify ribbon and provides a variety of align options including top, center, bottom, left, middle, and right. There are also options to distribute horizontal and vertical and align to a named reference plane. Two new categories have been added to the Align functions. You can select dimensions and text notes to use the Align functionality on.
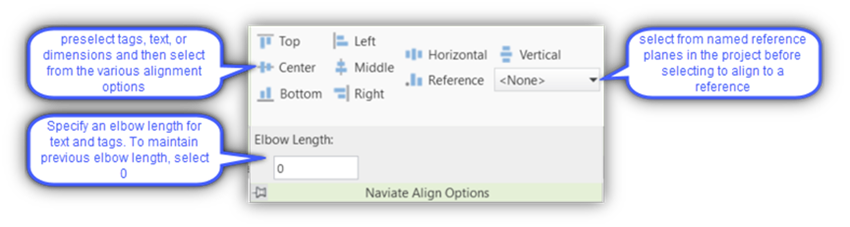
Align to Path
Align to Path settings have been removed from the ribbon and added to a modeless dialogue.
Simply select the Align to path command and it will open a dialogue where you can specify your settings, then select ‘Select Elements’ to select path and element as you did before.
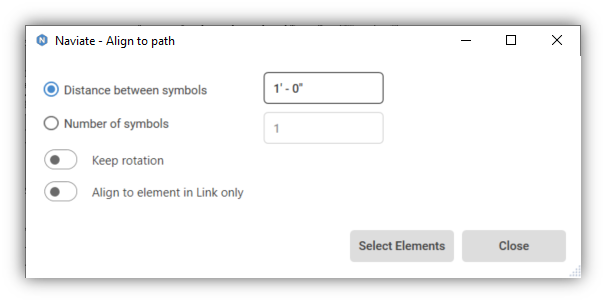
Project Cleanup
You can now ‘Purged Unused’ with the Naviate Project Cleanup feature.
Project Cleanup tool allows you to clean-up your project from unnecessary views, sheets, and other categories before sending it to other project members or to improve performance and reduce file size. The tool can be used on both: work-shared projects and non-work-shared projects. You can now select ‘Purge Unused’ as one of the options when cleaning up the project. This will run the Revit ‘Purge Unused’ on the project during the Cleanup, so you don’t have to open the model and perform that task separately.
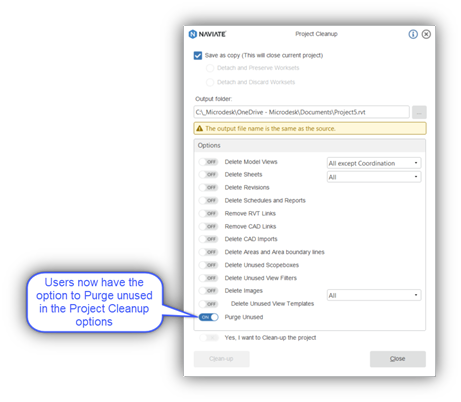
Update Sheet Revision Parameters
You can now use multi-line text parameters for the sheet revision parameters.
The Update Sheet Revision Parameters features transfers the comments from different clouds to your Sheet properties together with other important revision information. Toggle on the ‘Use Multi-line Comments’ to use a new multi-line parameter type to transfer their comments to instead of the previous text parameter type.
The value from the Mark parameter on the Revision cloud is now included with the Comment if specified. And duplicated comments are no longer filtered out.
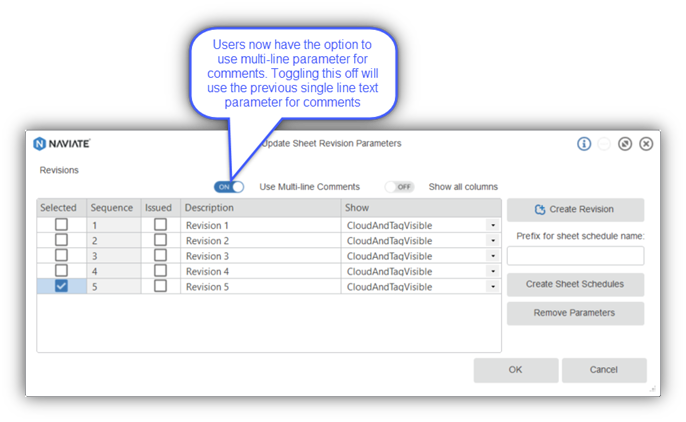
Parameter Configuration / Update Project
For various length parameters, you can now choose to use a distance type parameter to be able to update elements in groups.
In Revit 2022 Autodesk introduced a distance parameter that can vary in groups. This provides the use of the distance parameter type instead of text and still be able to change units and calculate totals in schedules.
The following length parameters now also support distance parameter type:
- Top Elevation
- Bottom Elevation
- Floor Thickness
- Structural Foundation Thickness
- X Coordinate
- Y Coordinate
- Z Coordinate
- Angle
- Relative Elevation
- Room Perimeter
- Actual Wall Height
- Length of Wire
- Cut Length
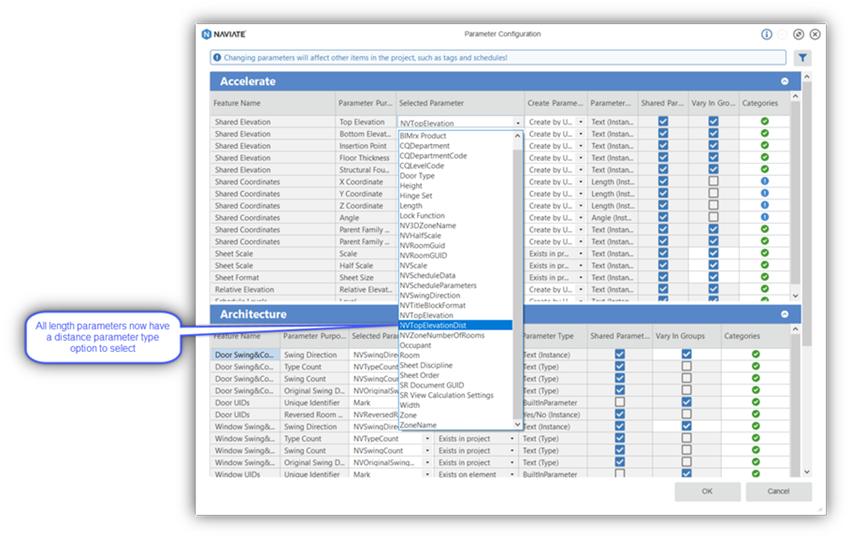
Update Sheet Scale Parameters
You can now exclude Legend views, Drafting views, and 3D views from the update sheet scale parameters function.
This feature is in the Update project feature to update the sheet scale parameters with the value in the ‘NVScale’ and ‘NVHalfScale’ parameters.
In the Update Project settings, there in now an option to configure the Sheet Scale Parameters.
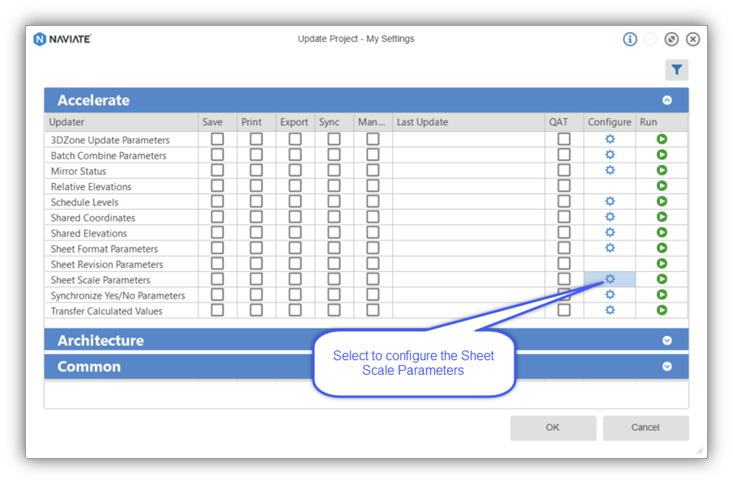
In the configuration for the Sheet Scale Parameters, you can exclude Legend views, Drafting views, and 3D views from the update sheet scale parameters function.
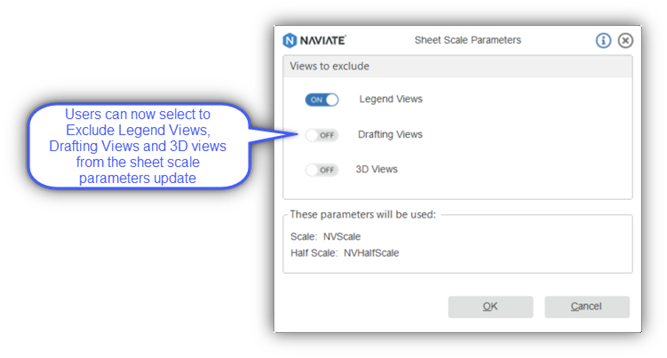
Cloud Content
You no longer need to log in to use the Cloud Content feature.
You can browse and get access to all the generic Naviate families in the cloud without having to login to the Cloud Content. (Logging in to the Cloud Content will in the future provide additional functionality but is only available for administrators of Naviate content currently.)
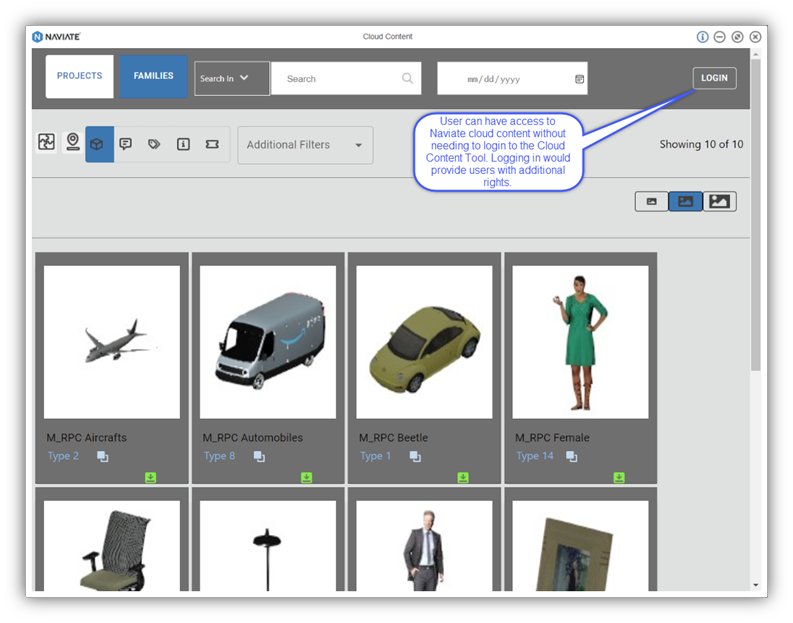
View and Sheet from Settings (US version only)
The ‘View and Sheet from Settings’ feature provides users with an easy and efficient way to create and manage views and sheets in their projects. It gives you the ability to create and place views and sheets within Revit or with the power of Excel. The Sheet View Manager has an additional feature for view alignment.
It is broken up into 5 modules: Configuration Settings, Create Views, Duplicate Views, Copy Linked Views/Sheets, Create Sheets, Placement, Alignment.
Configuration Settings
Configuration Settings allow you to save a configuration file to specify parameters for your View/Sheets to be applied to all views and sheets created by these View Sets.
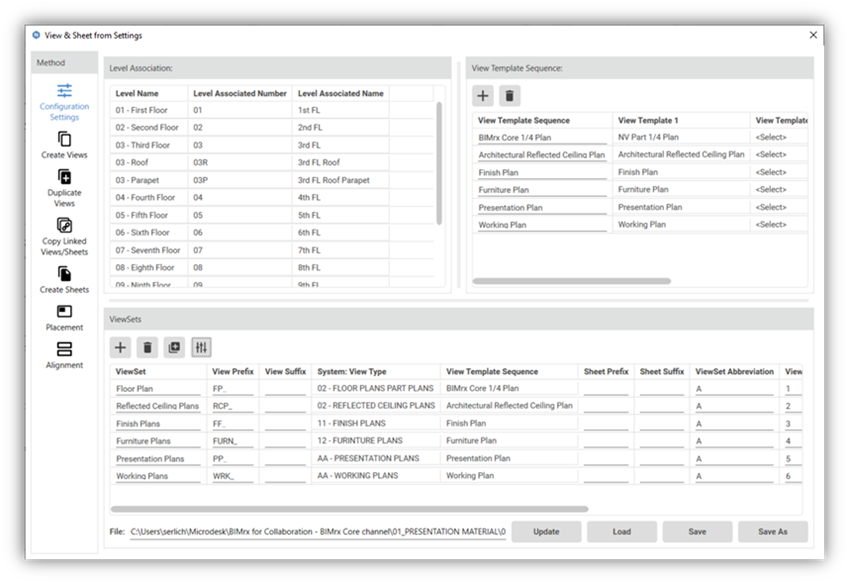
Create Views
In the Create Views module, you can select from the View Sets from your configuration settings to easily create all views for different view types and have all parameters filled out based on your settings. You can also use excel to create views by exporting a template from this module, filling it out in excel, and importing it back in. You can create a naming convention for new views by either adding parameters or custom text together.
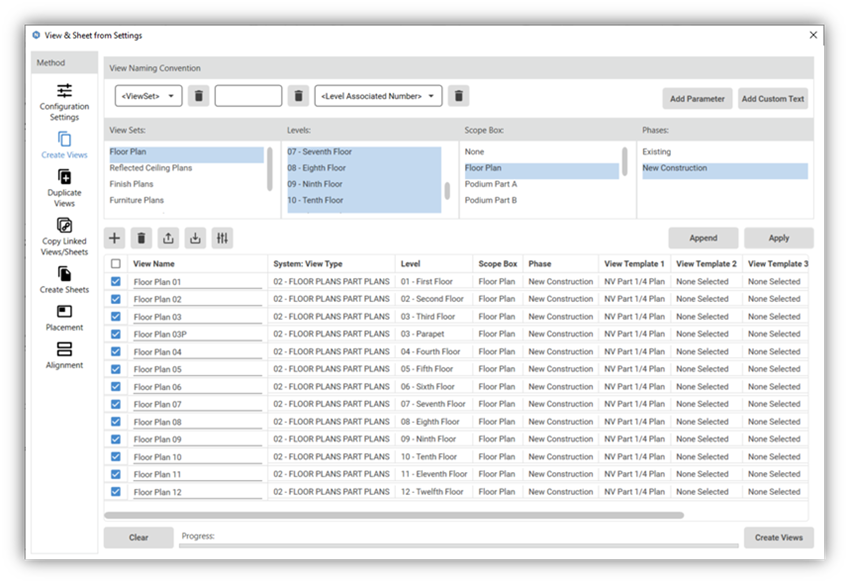
Duplicate Views
In the Duplicate View modules, you can use Revit’s three duplication options (duplicate, duplicate with detailing, and duplicate as dependent) to duplicate views in your project. Users can select from scope boxes in the project to duplicate views which will create a view for every scope box selected and automatically apply the scope box to the view. You can create a naming convention for new views by either adding parameters or custom text together.
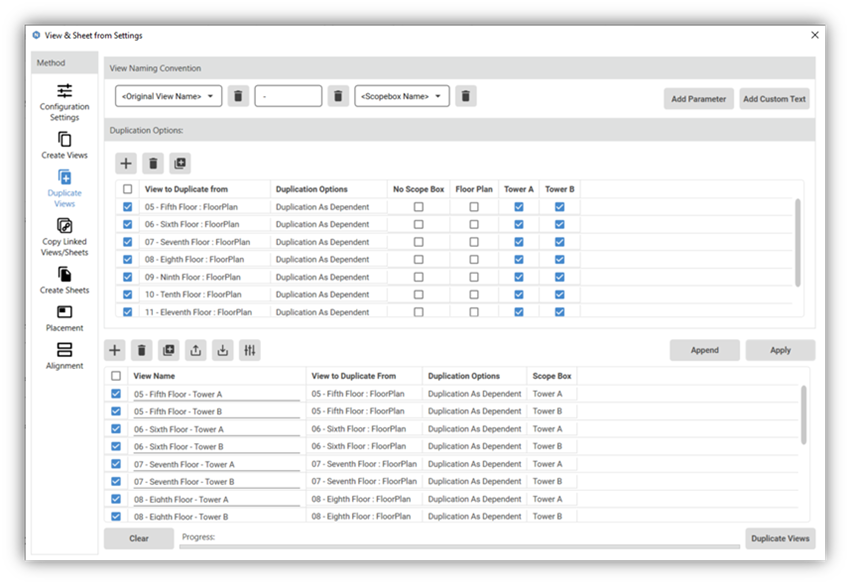
Copy Linked Views/Sheets
In the Copy Linked View/Sheets module, you can create views/sheets in the current project by copying them from a linked model and generating the new views/sheets based on the View Sets in your configuration settings. You can select from views in the linked project, select the View Sets, and if the view is on a sheet in the linked model, you can specify if you would like to create a sheet in your model and place the new view on the sheet in your project. This will place the view in the same location as it was in the linked model. You can also specify the naming convention for the new views.
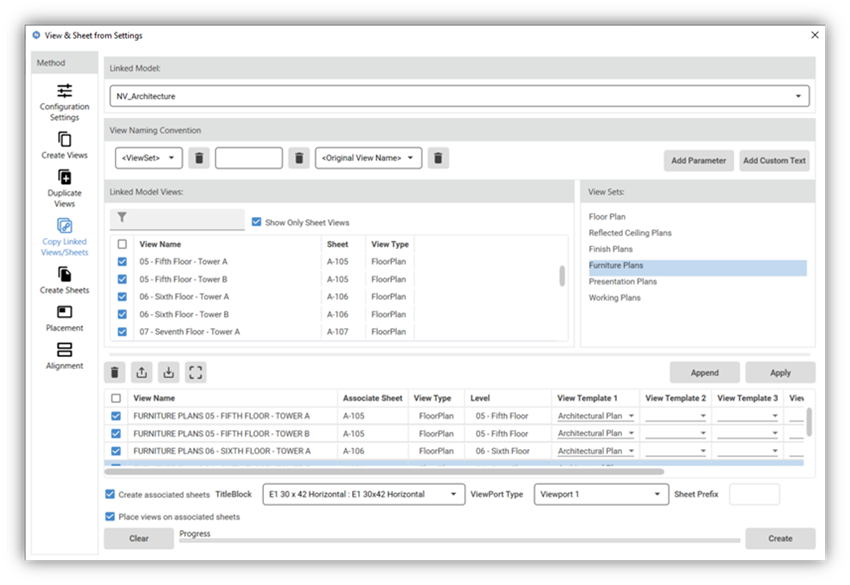
Create Sheets, Placement, Alignment
In the Create Sheets module, you can create sheets in the project based on your configuration settings. This works just like the Create Sheets module. You can specify the sheets naming and numbering convention as well as utilizing Excel to create sheets.
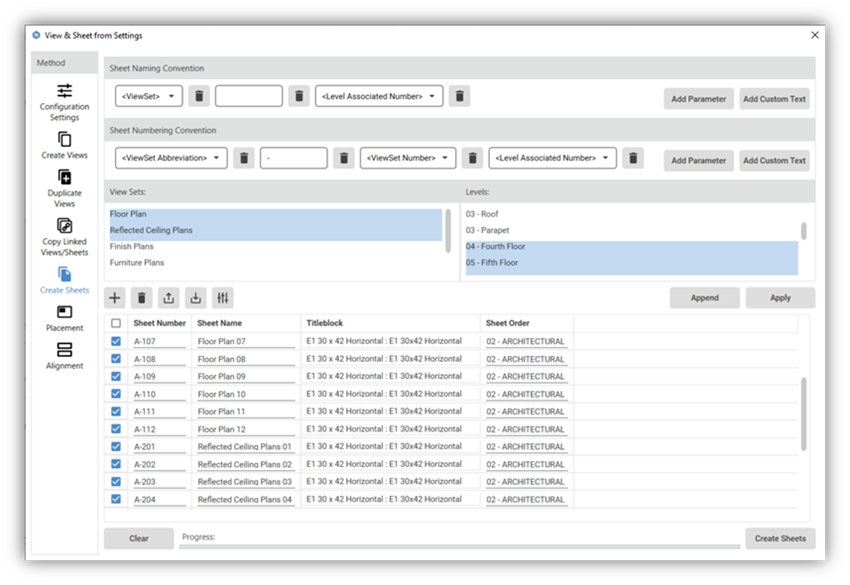
In the Placement module, you can use the data grid to place views on sheets by selecting the view, the sheet, the viewport type, and select from nine different placement locations. The placement locations are top right, top, top left, middle right, middle, middle left, bottom right, bottom, bottom left.
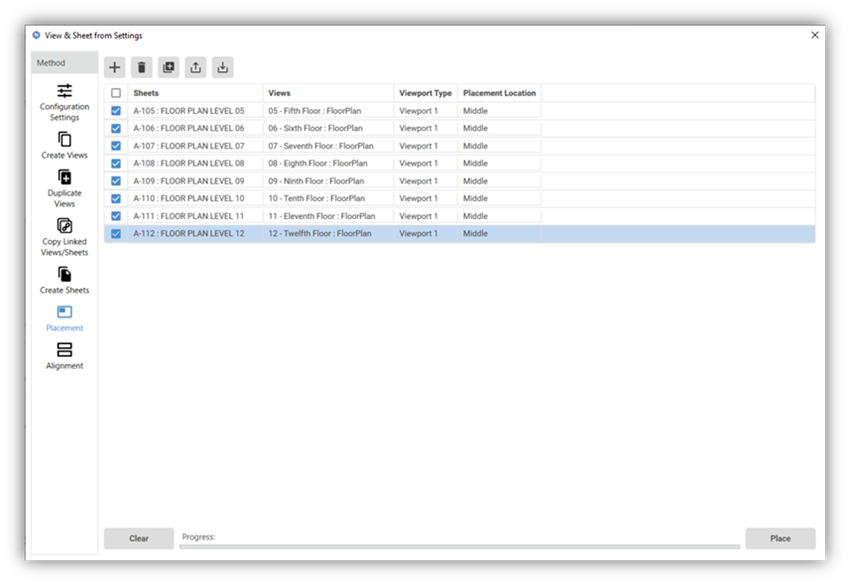
In the Alignment module, you can select a view, and align multiple other views to it. You can easily filter to find the views. This will allow you to align views on different sheets to one another.
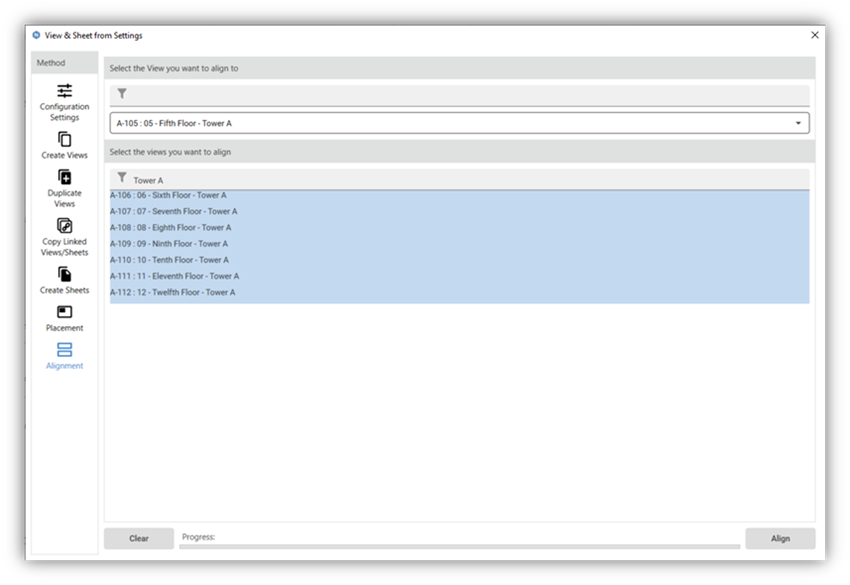
Room Elevations (US version only)
The Room Elevation feature allows users to create N/S/E/W elevations in the center of each selected room.
Users can specify elevation tyle in the toolbar settings for this command. Newly created elevations will be named with the room name, number, and direction. If a room is rotated, and not facing the project north, then room will be labeled A/B/C/D.
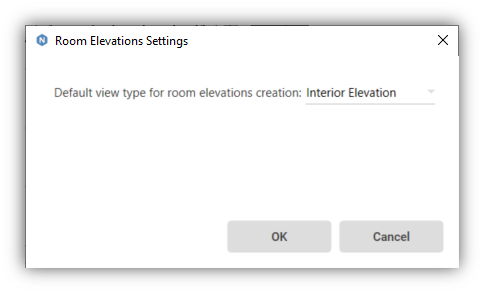
Extract and Update (US version only)
Extract and Update allows users to export either a selection of elements or Revit schedule to excel, modify data, and roundtrip the data changes back into the Revit model. This feature also allows you to also modify type parameters in excel.
Preselect elements in a view and run the Extract feature. Then use different settings to specify which parameters you would like exported to excel. By default, it will export all parameters associated with the selection. You can even export multiple categories at one time. Use the ‘Partial Preview’ to see what will be exported to Excel.
On the left, toggle to the schedule option to export either one or multiple schedules from the Revit project to excel.
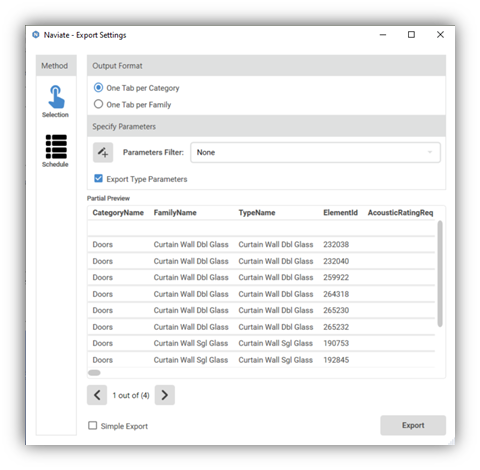
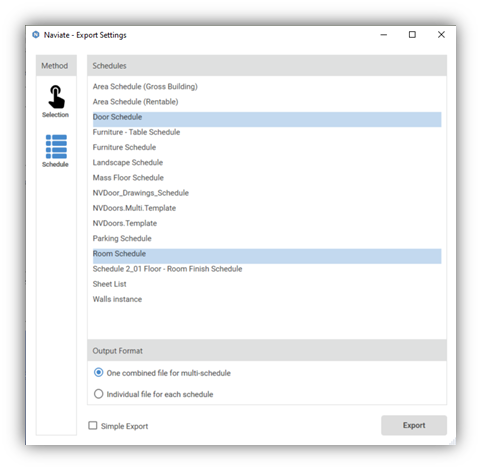
When selecting to Update, after selecting the excel file to import, you will also see a preview of the data before finalizing the import.
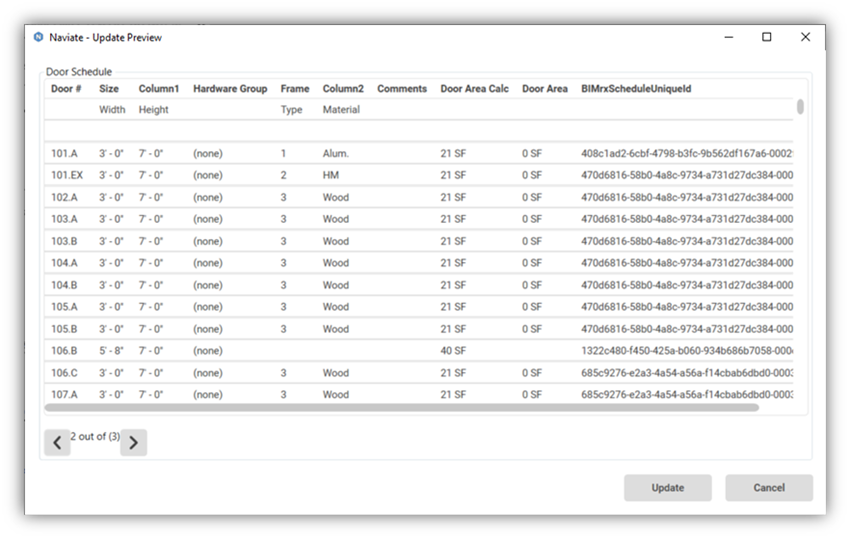
Fixes
- Project Cleanup: Fixed issue with cleaning up a Cloud project and save as new file on disk
- Provisions for Voids: Round provisions created when importing or synchronizing from a link are no longer hosted to the original provisions and changes in position will be recognized in Synchronize feature.
- Provisions for Voids: Fixed so that new comments are added to existing comments when synchronizing provisions.
- Cloud Content: Fixed issue with inserting some families with external types. If the family contained many types, the tool would stop working properly and not let you insert families with external types.
- Type Images: Fixed issue with no images created.
- Publish: Fixed so Print Now option run configured updaters before print
- Type Symbols: Fixed and issue that prevented creating new legend views in some projects.
- IFC Property Set: Fixed issue with attaching parameters.
- Naviate Startup: Fixed issue with Naviate not starting when using custom decimal separator for some regions.

